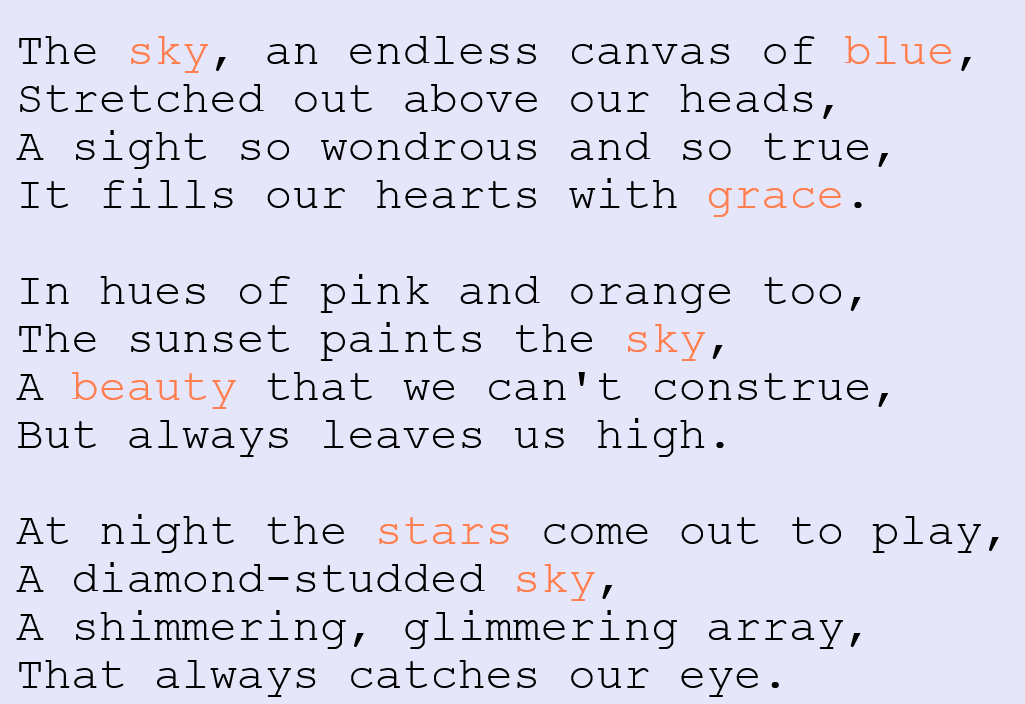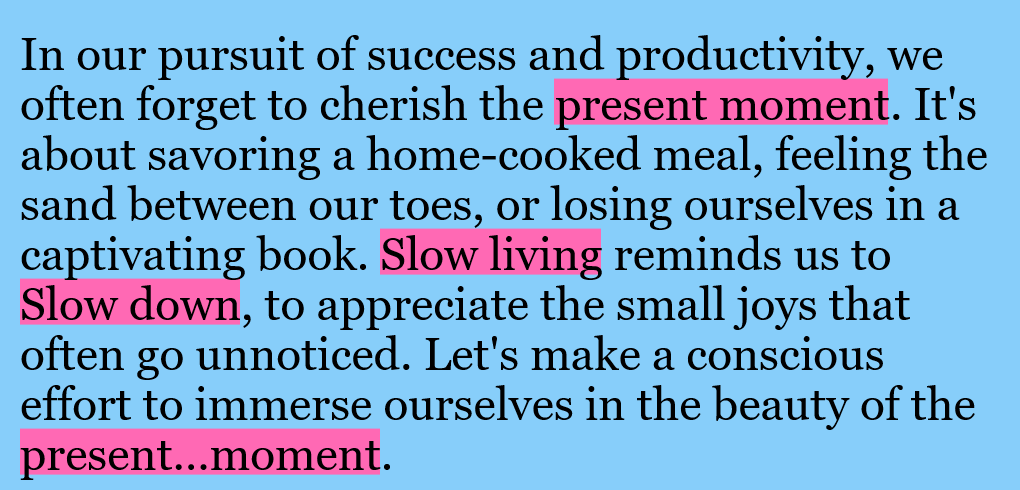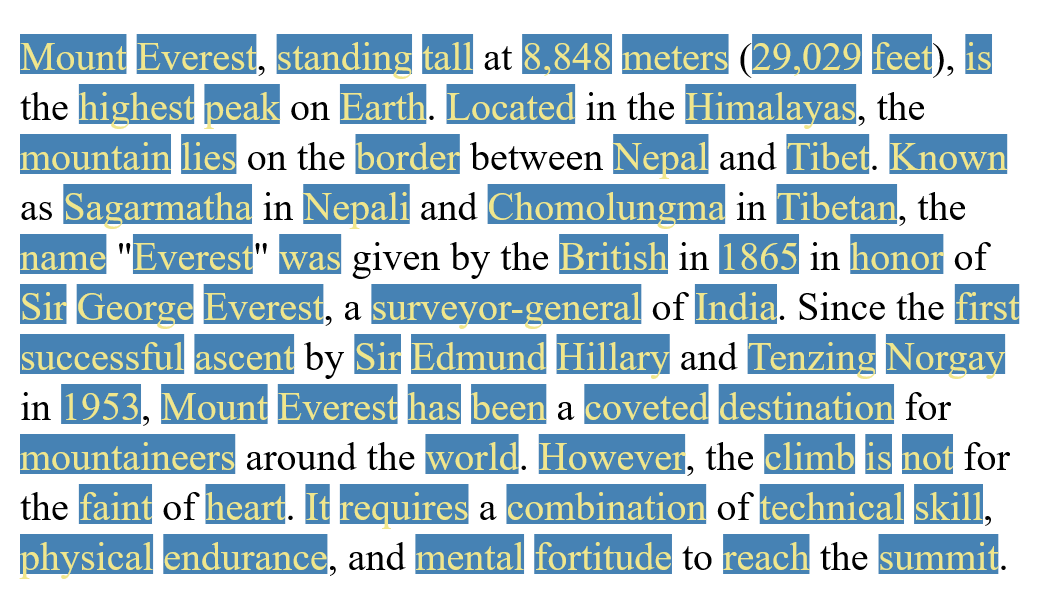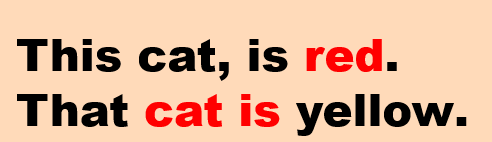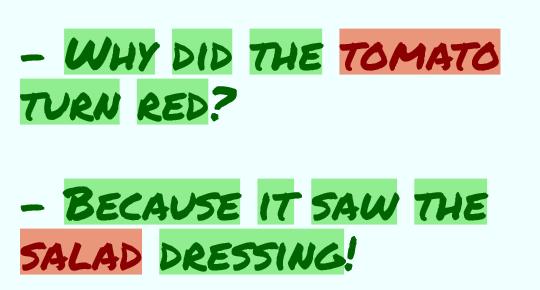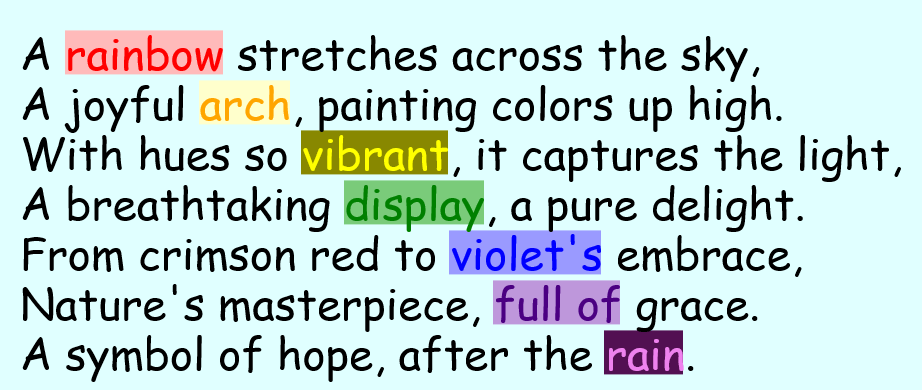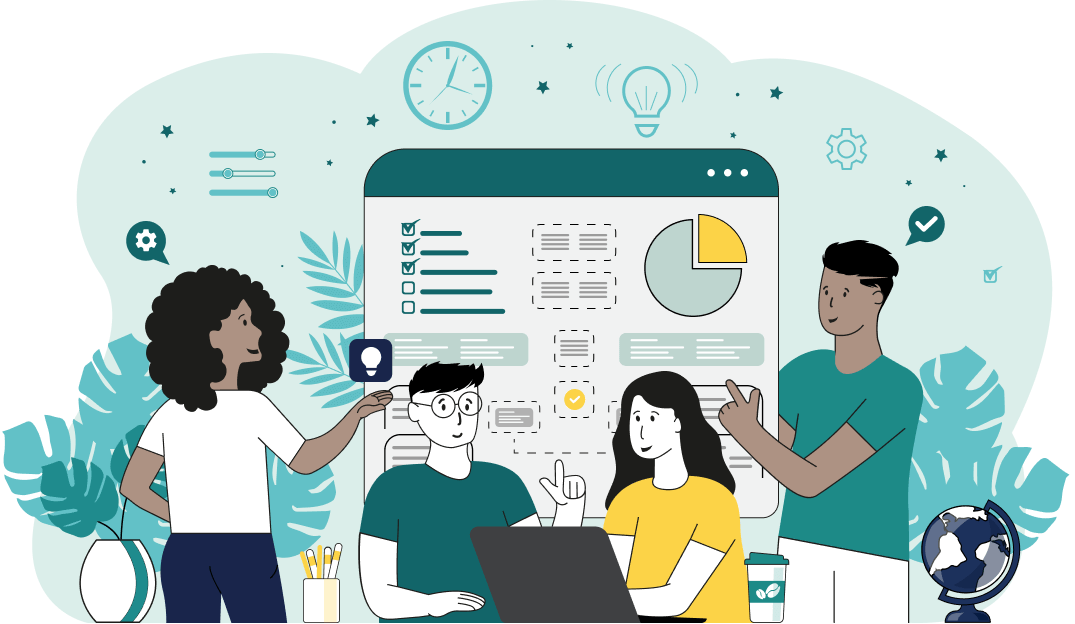World's simplest browser-based utility for highlighting words in text. Load your text in the input form on the left, specify the words to be highlighted, and you'll instantly get an image of the text with certain words highlighted in the output area. Powerful, free, and fast. Created by developers from team Browserling.
World's simplest browser-based utility for highlighting words in text. Load your text in the input form on the left, specify the words to be highlighted, and you'll instantly get an image of the text with certain words highlighted in the output area. Powerful, free, and fast. Created by developers from team Browserling.
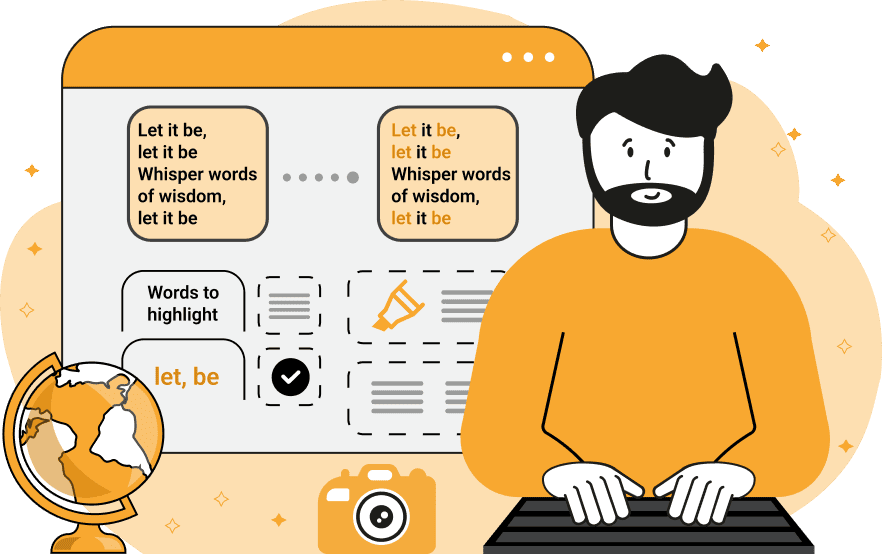
With this online tool, you can add highlighting to words in the given text. The text is turned into an image and the chosen words get their backgrounds changed to a bright color so that you can instantly visually notice all occurrences of these words in the text. There are two radio options to select which words should get highlighted and which ones shouldn't. The "Highlight Certain Words" option allows you to list all the words that need to be highlighted in a multi-line text field (enter one word or phrase per line). The "Highlight All Words" option highlights all the words in the text but allows you to specify exceptions for certain words (such as articles or conjunctions) that shouldn't be highlighted. You can also highlight groups of neighboring words by entering more than one word per line in these options. For example, to highlight the phrase "ginger cat" in the text, you can enter these two words on the same line, one after another. By default, the option "Ignore Punctuation" is turned on, which means that the phrases will get highlighted even if they have a comma. For example, if this option is on, then the program will also highlight the words "ginger, cat" (or words with any other punctuation between them). To avoid the hassle of inputting upper and lower case versions of the same word separately (such as "the" and "The"), you can disable the "Case Sensitive" option (or you can enable it to match words of specific letter case). The program also has multiple options for customizing the image where the highlighted words will be visualized. First and foremost, you can specify the width of the output image. For example, it can be 400, 600, or 800 pixels. If you have structured text with a well-defined format and fixed width (such as a poem or multi-paragraph text), you can omit the width parameter. In this case, the program will automatically calculate the width itself to fit the text to this width exactly. For example, if the longest line in the text takes 350 pixels, then the width of the image will be automatically set to 350 pixels. The height of the image is calculated automatically based on the number of lines in the text and the line height parameter set in the options. For example, if there are 5 lines in your text, and the line height is set to 50px, then the height of the image will be 250px. You can also add padding around the drawn text. For example, it can be 10, 20, or 30 pixels. The padding is added to the width and height of the image. For example, if the image width is set to 300px and padding is 10px, then the new image width will be 320px. Additionally, you can choose a font for the text from multiple font choices and specify the font size. To use a custom font for the text, you can switch to the "Custom" mode and paste a URL to the custom font. The last block of options allows you to customize the color palette for highlighting. In particular, you can specify the color of the highlighted words and set the marker color. Similarly, you can specify the letter color and another color for the background for words that are not highlighted. The final option lets you specify the background color of the entire image. Each color option accepts English color names, hex codes, and RGB codes. You can also select a color interactively using the color picker tool that's attached next to each color option. If you want to use more colors for highlighting words, you can use a newly added feature. For each word entered in the text field (in the first block of options), you can specify a color in the format "word = word-color/background-color". For example, if you need to highlight the word "hot" in red and "cold" in blue, you can use the format "hot = red" and "cold = blue". If you also need to add a background color, then the format can be "hot = red/salmon" and "cold = blue/lightBlue". If you only need to change the background color but leave the words in the same color, then the format can be "hot = /salmon" and "cold = /lightBlue". When you assign such individual color rules for words, then they will override the general color scheme set in the options described earlier. Textabulous!
With this online tool, you can add highlighting to words in the given text. The text is turned into an image and the chosen words get their backgrounds changed to a bright color so that you can instantly visually notice all occurrences of these words in the text. There are two radio options to select which words should get highlighted and which ones shouldn't. The "Highlight Certain Words" option allows you to list all the words that need to be highlighted in a multi-line text field (enter one word or phrase per line). The "Highlight All Words" option highlights all the words in the text but allows you to specify exceptions for certain words (such as articles or conjunctions) that shouldn't be highlighted. You can also highlight groups of neighboring words by entering more than one word per line in these options. For example, to highlight the phrase "ginger cat" in the text, you can enter these two words on the same line, one after another. By default, the option "Ignore Punctuation" is turned on, which means that the phrases will get highlighted even if they have a comma. For example, if this option is on, then the program will also highlight the words "ginger, cat" (or words with any other punctuation between them). To avoid the hassle of inputting upper and lower case versions of the same word separately (such as "the" and "The"), you can disable the "Case Sensitive" option (or you can enable it to match words of specific letter case). The program also has multiple options for customizing the image where the highlighted words will be visualized. First and foremost, you can specify the width of the output image. For example, it can be 400, 600, or 800 pixels. If you have structured text with a well-defined format and fixed width (such as a poem or multi-paragraph text), you can omit the width parameter. In this case, the program will automatically calculate the width itself to fit the text to this width exactly. For example, if the longest line in the text takes 350 pixels, then the width of the image will be automatically set to 350 pixels. The height of the image is calculated automatically based on the number of lines in the text and the line height parameter set in the options. For example, if there are 5 lines in your text, and the line height is set to 50px, then the height of the image will be 250px. You can also add padding around the drawn text. For example, it can be 10, 20, or 30 pixels. The padding is added to the width and height of the image. For example, if the image width is set to 300px and padding is 10px, then the new image width will be 320px. Additionally, you can choose a font for the text from multiple font choices and specify the font size. To use a custom font for the text, you can switch to the "Custom" mode and paste a URL to the custom font. The last block of options allows you to customize the color palette for highlighting. In particular, you can specify the color of the highlighted words and set the marker color. Similarly, you can specify the letter color and another color for the background for words that are not highlighted. The final option lets you specify the background color of the entire image. Each color option accepts English color names, hex codes, and RGB codes. You can also select a color interactively using the color picker tool that's attached next to each color option. If you want to use more colors for highlighting words, you can use a newly added feature. For each word entered in the text field (in the first block of options), you can specify a color in the format "word = word-color/background-color". For example, if you need to highlight the word "hot" in red and "cold" in blue, you can use the format "hot = red" and "cold = blue". If you also need to add a background color, then the format can be "hot = red/salmon" and "cold = blue/lightBlue". If you only need to change the background color but leave the words in the same color, then the format can be "hot = /salmon" and "cold = /lightBlue". When you assign such individual color rules for words, then they will override the general color scheme set in the options described earlier. Textabulous!
In this example, we highlight several words in a poem. We select the "Highlight Certain Words" mode and enter the words "sky", "beauty", "stars", "blue", and "grace". We use the Courier New font for the text, lavender color for the background, and change the shade of the specified words to the beautiful coral color. As the poem has a vertical format and short lines, we do not specify the width parameter. The program automatically determines it so that the text fits in it as tightly as possible.
In this example, we highlight three phrases in a short post with a pink marker. We activate the "Ignore Punctuation" option, which ignores punctuation between the words in the phrases. In this case, the ellipsis in the phrase "present…moment" gets ignored between the words so the entire phrase gets highlighted. We specify a fixed width of 980 pixels for the image text and set the writing style for the post to the Georgia font.
In this example, we highlight all the words in the text about Mount Everest, except conjunctions, prepositions, and articles that we leave as-is. Since the text does not have a fixed width (it's a long paragraph of text), we set the image width to 1000px. We also set the font size to 40px, line height to 50px, and padding to 20px. We use the Times New Roman font and set the marker color to steel-blue and use khaki color for the pen.
In this example, we highlight a word and a phrase made out of two adjacent words in the text. We enter the word "red" and the phrase "cat is" on two separate lines in the highlight option. To highlight a phrase, all the words in it must also be adjacent in the text. We also strictly match the punctuation, so the phrase with a comma in it "cat, is" is not highlighted in red.
In this example, we change the color of two words in a joke. We use a red sharpie for the words "tomato" and "salad" and a green sharpie for all other words. We also use a custom "Permanent Marker" font, which we import from Google Fonts via a URL that we enter in the custom font field.
In this example, we highlight different words in a poem in different colors. On each line of the text, we use one of the seven rainbow colors for a specific word. For instance, on the first line, we mark the word "rainbow" in red with a light-red fill (color hex code #ffbaba) by using the format "rainbow = red/#ffbaba". And on the seventh line, we highlight the word "rain" with a violet color and a dark-violet background (color hex code #521052).
You can pass input to this tool via ?input query argument and it will automatically compute output. Here's how to type it in your browser's address bar. Click to try!
Find Levenstein distance of two text fragments.
Create a list of all words in text.
Lemmatize all words in text.
Apply stemming to all words in text.
Add color to punctuation symbols in text.
Add color to letters in text.
Add color to words in text.
Add color to sentences in text.
Add color to paragraphs in text.
Add slight perturbations to the given text.
Mess up characters in your text.
Generate text using random words.
Generate lorem ipsum placeholder text.
Generate a crossword puzzle from the given words.
Convert English text to Braille writing system.
Convert Braille symbols to English text.
Convert text characters to their corresponding code points.
Convert numeric character code points to text.
Convert CSV data to plain text columns.
Convert plain text columns to a CSV file.
Create a list of all 3-grams.
Encode the entire text to a single number.
Decode text that was encoded as a number back to text.
Divide text into chunks of certain size.
Apply formatting and modification functions to text.
Count the number of punctuation marks and other sybmols in text.
Count the number of letters in text.
Count the number of sentences in text.
Count the number of paragraphs in text.
Apply text transformation rules to any text.
Analyze text for interesting patterns.
Add accent marks to text letters.
Add a counter before every letter in text.
Add a counter before every word in text.
Add a counter before every sentence in text.
Add a counter before every paragraph in text.
Interleave the letters or words of the given text fragments.
Mess up the spacing between letters in any text.
Extract all emails from text.
Extract all URLs from text.
Extract all numbers from text.
Extract all countries from text.
Extract all cities from text.
Convert text to punycode.
Convert punycode to text.
Encode text to Baudot encoding.
Decode Baudot-encoded text.
Encode text to base32 encoding.
Decode base32-encoded text.
Encode text to base45 encoding.
Decode base45-encoded text.
Encode text to base58 encoding.
Decode base58-encoded text.
Encode text to Ascii85 encoding.
Decode Ascii85-encoded text.
Encode text to base65536 encoding.
Decode base65536-encoded text.
Encode text to nettext encoding.
Decode nettext-encoded text.
Convert written text into natural sounding voice.
Convert a voice recording to text.
Encode text to UTF8 encoding.
Decode UTF8-encoded text.
Encode text to UTF16 encoding.
Decode UTF8-encoded text.
Encode text to UTF32 encoding.
Decode UTF32-encoded text.
Encode text to IDN.
Decode IDN-encoded text.
Convert text to Unix-to-Unix encoding.
Decode Unix-to-Unix-encoded text.
Convert text to Xxencoding.
Decode Xxencoded text.
Encode text to QP encoding.
Decode QP-encoded text.
Remove all HTML tags from Text.
Remove all XML tags from Text.
Remove new line symbols from the end of each text line.
Find the difference between two text fragments.
Generate various text typos.
Generate a mirror reflection of text.
Cut out a piece of text.
Grep text for regular expression matches.
Extract first symbols, words, or lines from text.
Extract last symbols, words, or lines from text
Return the first letter of each word in text.
Make every paragraph to be two paragraphs in the given text.
Create an image from all words in text.
Create a circle from all letters in text.
Create a spiral from all letters in text.
Create a circle from all words in text.
Create a matrix of any dimensions from letters in text.
Create a matrix of any dimensions from words in text.
Create a spiral from all words in text.
Split the input text into syllables.
Write any text on an LCD display (with LCD font).
Convert text to 2-dimensional drawing.
Convert text to 3-dimensional drawing.
Create a horizontally or vertically scrolling text.
Create a GIF animation of a text message.
Create a GIF animation that slowly reveals a text message.
Decode text using the wrong encoding and create garbled text.
Try to find original text from garbled mojibaked text.
Make text harder to read.
Generate the entire alphabet from a to z.
Print the alphabet in random order.
Delete swear words from text.
Edit text in a neat browser-based editor.
Subscribe to our updates. We'll let you know when we release new tools, features, and organize online workshops.
Enter your email here
We're Browserling — a friendly and fun cross-browser testing company powered by alien technology. At Browserling we love to make people's lives easier, so we created this collection of online text tools. Our tools are focused on getting things done and as soon as you load your text in the input of any of our tools, you'll instantly get the result. Behind the scenes, our online text tools are actually powered by our web developer tools that we created over the last couple of years. Check them out!